Cara Install VirtualBox di Windows 10, 8, dan 7
Pernahkan Anda ingin mencoba suatu software, namun takut bila ada virus di dalam software tersebut? Atau mungkin Anda pernah ingin mencoba Windows XP atau 2000, namun takut menggunakan dual booting? Di sinilah VirtualBox menjadi jawaban.
VirtualBox merupakan software virtualisasi yang memungkinkan Anda untuk menjalankan sistem operasi tersendiri (guest Operating System/guest OS) di atas sistem operasi utama komputer Anda. Misalnya, Anda menggunakan Windows 10 namun ingin mencoba Windows XP. Anda dapat menggunakan VirtualBox untuk menjalankan Windows XP di dalam Windows 10. Segala perubahan yang Anda lakukan di dalam guest OS (dalam contoh adalah Windows XP) tidak akan berpengaruh terhadap host OS (dalam contoh adalah Windows 10).
Dalam artikel ini, akan dijelaskan langkah demi langkah cara install Virtual Box beserta gambar untuk memudahkan.
Cara Install VirtualBox
Berikut ini langkah-langkah dalam menginstall VirtualBox:
1. Download installer VirtualBox dari link ini. Pilih Windows host pada bagian VirtualBox 6.x.x platform packages (pada saat artikel ini dibuat, versi VirtualBox terbaru adalah versi 6.1.4)

2. Klik 2 kali file yang telah Anda download tadi

3. Akan muncul jendela instalasi VirtualBox. Klik Next untuk melanjutkan.

Pada jendela selanjutnya, Anda dapat memilih fitur apa saja yang akan diinstall.

Terdapat 3 fitur utama yaitu:
- VirtualBox USB Support: fitur agar guest OS dapat mengenali USB yang menancap di komputer
- VirtualBox Networking: fitur agar guest OS dapat terhubung ke internet/jaringan
- VirtualBox Phyton 2.x Support: dukungan untuk script Phyton
Kami menyarankan agar Anda membiarkan pengaturan tersebut apa adanya
4. Klik Browse untuk memilih lokasi instalasi.

5. Setelah selesai memilih lokasi instalasi, klik OK

6. Klik Disk Usage untuk memastikan bahwa masih ada cukup ruang di drive tempat instalasi.

7. Apabila kapasitas drive tidak mencukupi, maka akan muncul highlight pada drive tersebut. Bila kapasitas dipastikan sudah mencukupi, klik OK untuk melanjutkan.

Akan muncul jendela selanjutnya seperti ini

Terdapat 4 opsi yang dapat dicentang:
- Create start menu entries: menambah shortcut aplikasi di Start Menu
- Create a shortcut on the desktop: membuat shortcut aplikasi di dekstop
- Create a shortcut in the Quick Launch Bar: membuat shortcut di Quick Launch
- Register file association: memastikan ekstensi file yang berkaitan dengan VirtualBox (misal .vbox) dibuka dengan aplikasi VirtualBox
Beri tanda centang pada opsi apabila Anda ingin memilih opsi tersebut. Kami sarankan untuk membiarkan opsi di atas apa adanya
8. Selanjutnya, akan muncul jendela Warning: Network Interface yang memberitahukan bahwa koneksi jaringan akan ter-reset dan terputus sementara waktu saat instalasi. Anda tidak perlu kuatir karena hal ini hanya seperti mematikan dan menyalakan internet, bukan mereset setting internet. Klik Yes untuk melanjutkan.

9. Klik tombol Install untuk memulai instalasi

10. Pada Windows 7 dan 8 mungkin akan muncul jendela User Account Control yang meminta konfirmasi untuk menginstall VirtualBox. Klik Yes untuk melanjutkan
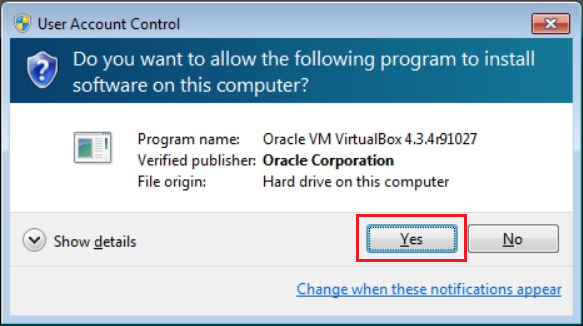
11. Saat tengah proses install, akan muncul kotak dialog Windows Security. Beri tanda centang pada Always trust software from “Oracle Corporation”. Hal ini untuk mencegah Windows memunculkan kotak dialog serupa ketika akan menginstall aplikasi lainnya dari Oracle. Kemudian klik Install untuk melanjutkan.

12. Proses instalasi VirtualBox berlanjut.

13. Akan muncul jendela pemberitahuan bahwa proses instalasi telah selesai. Klik Finish untuk menyelesaikan proses instalasi. Apabila Anda mencentang kotak Start Oracle VM VirtualBox 6.x.x after installation, maka VirtualBox akan secara otomatis berjalan.

14. Berikut ini tampilan VirtualBox yang baru saja selesai diinstall.

Anda telah selesai menginstall VirtualBox, selanjutnya, anda dapat memulai menginstall OS sesuai keinginan Anda atau menjalankan hardisk virtual. Bila Anda masih mempunyai pertanyaan seputar cara install VirtualBox, Anda dapat bertanya melalui kolom komentar di bawah ini. *sumber
Ayo gabung ke grup telegram dan dapatkan informasi terupdate, gratis! klik disini.
bagikan juga artikel ini biar temanmu juga tahu!

