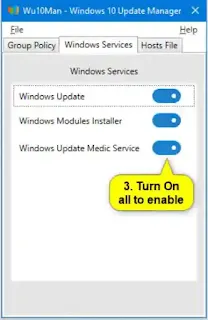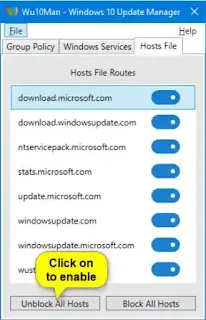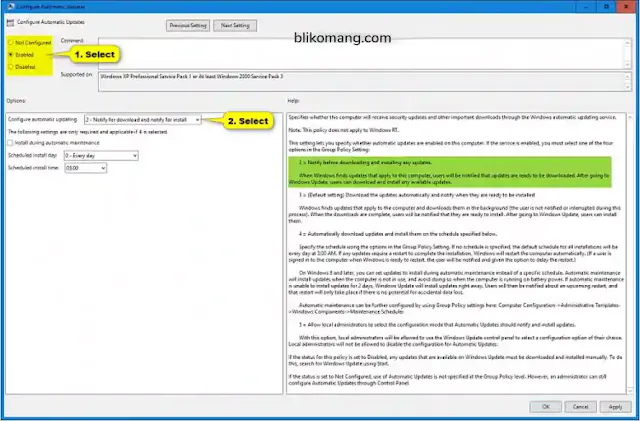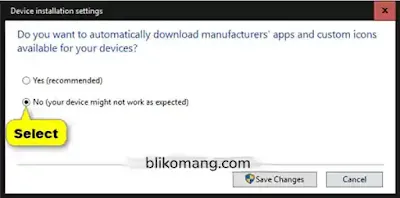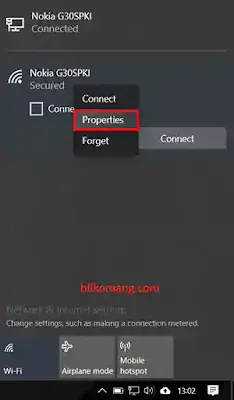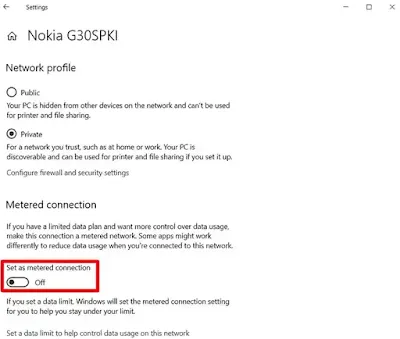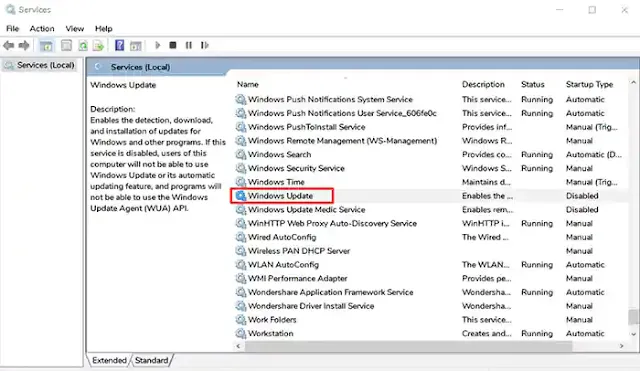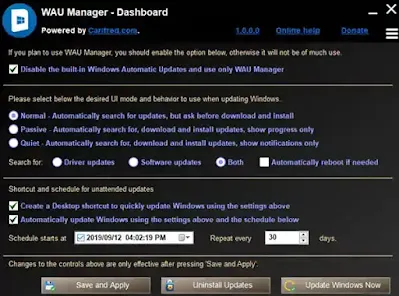8 Cara Menghidupkan dan Mematikan Windows Update di Windows 10
8 Cara Menghidupkan dan Mematikan Windows Update di Windows 10 - Windows 10 secara berkala mengecek pembaharuan atau update yang sudah tersetel otomatis di fitur automatic maintenace. Windows 10 juga secara otomatis mengunduh pembaharuan yang dianggap penting untuk segera diinstall pada komponen sistem operasi Windows 10.
Sedangkan pada beberapa pembaharuan tidak langsung terinstall otomatis pada sistem operasi Windows 10.
Pada tutorial kali ini admin akan berbagi bagaimana caranya mematikan atau bahkan mengaktifkan kembali fitur windows update di Windows 10. Tapi sebelum mulai pembahasannya alangkah baiknya kalian masuk atau login sebagai administrator di Windows 10.
Baca juga : Cara Mengganti Tombol Start di Windows 10
Cara 1 - Menggunakan Wu10Man
Untuk cara yang pertama dapat dicoba pada semua versi Windows 10, Wu10Man merupakan aplikasi gratis dan open sources yang dapat kalian lihat pada repositori GitHub. Berikut langka-langkah menggunakan Wu10Man di Windows 10.
Unduh Aplikasi Wu10Man melalui link download berikut.
Mengatifkan Windows Update
Bukalah aplikasi terbsebut, kemudian pada tab Policy Editor, Windows Service, dan Hosts File kalian bisa mengaktifkan atau mematikan fitur Windows Update. Untuk mengaktifkan silakan buka pada Tab Policy Editor terlebih dahulu kemudian samakan pengaturannya seperti gambar dibawah ini.
Pada tab Windows Services samakan settingnya seperti gambar berikut.
Selanjutnya pada tab Hosts File.
Mematikan Windows Update
Untuk langkah-langkah mematikan Windows Update dengan aplikasi Wu10Man, silakan pada tab Group Policy kalian pilih Disable Automatic Updates lalu tekan tombol Update Policy.
Selanjutnya pada tab Windows Services, kalian geser ke kiri semua pilihan yang ada seperti pada gambar berikut.
Yang terakhir pada tab Hosts File, silakan matikan semua hosts filenya kemudian tekan tombol Block All Hosts.
Jika sudah selesai, kalian bisa menutup jendela aplikasi Wu10Man.
Cara 2 - Menggunakan Group Policy Editor
Untuk cara yang kedua anda tidak bisa mencobanya di versi Windows 10 Home. Hal ini dikarenakan akses membuka Group Policy Editor yang dibatasi. Bagi kalian yang menggunakan versi selain Windows 10 Home dapat mencoba tutorial berikut.
Mengaktifkan dan Menonaktifkan Windows Update
Bukalah Group Policy Editor dengan mengetikkan pada pencarian atau gunakan shortcut pada keyboard tombol Windows + R kemudian ketikkan gpedit.msc.
Pada jendela sebelah kiri Group Policy Editor silakan menuju Computer Configuration/Administrative Templates/Windows Components/Windows Update.
Pada jendala kanan bukalah Configure Automatic Updates dan sesuaikan dengan keinginan anda, apakah windows update ingin dinonaktifkan atau diaktifkan.
Gunakan pilihan Enable untuk mengaktifkan atau menghidupkan windows update, sebaliknya gunakan Disable untuk mematikan.
Cara 3 - Gunakan file .reg
Pada cara yang ketiga ini tidak dapat digunakan pada Windows 10 Home. Dikarenakan keterbatasan dalam mengakses Group Policy Editor.
Mengaktifkan Windows Update
Untuk mengaktifkan silakan anda unduh file .reg berikut kemudian jalankan seperti file biasa. Jika ada jendela UAC yang muncul silakan klik RUN kemudian klik OK/Yes.
Download Enable Windows Update
Menonaktifkan Windows Update
Sedangkan untuk mematikannya silakan kalian unduh file .reg berikut.
Download Disable Windows Update
Cara 4 - Aktifkan atau Matikan Driver Update
Untuk melakukannya silakan anda buka Setting kemudian pilih Devices and Printer. Dibawah pilihan devices yang ada silakan cari nama komputer anda. Setelah ketemu klik kanan kemudian pilih Device instalation settings.
Setelah itu muncul jendela Device instalation settings, klik pada pilihan No (your device might not work as expected). Kemudian Save Changes.
Cara 5 - Menggunakan Metered Network Connection
Untuk opsi cara yang kelima hanya membatasi penggunaan bandwith internet yang harusnya digunakan oleh sistem pembaharuan, sehingga pada cara berikut windows update tetap berjalan tetapi resiko penggunaan internet anda bisa diminimalkan dan tidak mengganggu bandwith internet untuk yang lain.
Untuk Pengguna Wifi atau Hotspot Ponsel
Bagi pengguna Wi-Fi atau Hotspot dari smartphone bisa membatasi akses internet untuk windows update dengan cara berikut.
Klik pada ikon koneksi di taskbar, kemudian pilih jenis koneksi Wi-Fi yang kalian gunakan klik kanan lalu pilih Properties seperti gambar dibawah ini.
Pada pilihan Set as metered connection kalian bisa mengaktifkan atau menonaktifkannya sesuai keinginan.
Untuk Pengguna Ethernet atau LAN
Sedangkan untuk pengguna Ethernet atau kabel LAN, anda bisa membatasi koneksi internet untuk windows update melalui menu setting.
Seperti biasa, pada pilihan Set as metered connection kalian bisa mengaktifkan atau menonaktifkannya sesuai keinginan.
Cara 6 - Mematikan atau Hidupkan Service Windows Update
Untuk cara yang ke enam, kalian bisa menonaktifkan windows update dengan mengedit konfigurasi pada servis windows update.
Tekan tombol Windows + R pada keyboard kemudian ketikkan services.msc.
Pada jendela service yang terbuka carilah Windows Update.
Buka Windows Update tersebut dengan klik dua kali.
Gunakan Automatic untuk menghidupkan fitur windows update atau Disabled untuk mematikan fitur windows update. Silakan kalian pilih sesuai keinginan.
Cara 7 - Gunakan WAU Manager
Cara yang ketujuh dapat digunakan pada semua versi Windows 10. WAU Manager (Windows Automatic Updates Manager) adalah pengganti berfitur lengkap untuk antarmuka Pembaruan Windows bawaan. Aplikasi ini memberi anda kendali penuh atas pembaruan windows, seperti kapan dan bagaimana mereka diinstal, dan memiliki dukungan unistall dan pemeliharaan penuh untuk pembaruan Windows.
Download WAU Manager melalui link dibawah ini.
Selanjutnya buka WAU Manager yang sudah anda unduh tadi.
Dengan aplikasi ini kalian bisa mengatur windows update bahkan mengganti windows update bawaan Windows 10 dengan aplikasi ini. Disamping itu kalian bisa dengan mudah menghapus update yang tidak diperlukan.
Cara 8 - Menggunakan Windows Update Blocker
Cara yang terakhir adalah dengan menggunakan Windows Update Blocker yang tutorialnya bisa kalian baca melalui tautan berikut.
Baca : Block Windows Update dengan Aplikasi Sederhana
Bagaimana? Banyak pilihannya bukan?
Jadi kalian mau gunakan cara yang mana?
Jika anda mempunyai cara yang lain silakan share dengan menuliskan pada kotak komentar dibawah dan jika pembahasan artikel kali ini dirasa membantu silakan bagikan artikel ini biar teman kalian juga tahu.
Selamat mencoba dan semoga bermanfaat.
Ayo gabung ke grup telegram dan dapatkan informasi terupdate, gratis! klik disini.
bagikan juga artikel ini biar temanmu juga tahu!