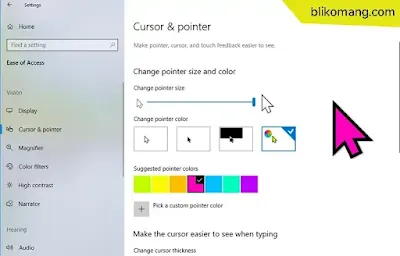Cara Mudah Mengganti Ukuran dan Warna Kursor di Windows 10
Cara Mudah Mengganti Ukuran dan Warna Kursor di Windows 10 - Apa kamu bosan dengan ukuran dan warna kursor yang itu-itu saja? Pada pembahasan kali ini kamu akan mengetahui bagaimana caranya mengganti ukuran serta warna dari kursor yang ada di Windows 10.
Sejarah Kursor di Windows
Menurut penjelasan di situs Stack Exchange dan dirangkum blikomang.com, mouse dan kursor pertama kali dibuat oleh Douglas Englebart pada tahun 1968. Awalnya, kursor memang dibuat tegak lurus ke atas.
Baca juga : Menambahkan Animasi Buka Tutup Aplikasi di Windows 10
Namun, saat komputer Xerox PARC dibuat sekitar tahun 1970-an, kursor kemudian dibuat miring. Alasannya, dengan layar resolusi rendah pada zaman itu, kursor mouse yang tegak lurus susah dicari di layar.
Kemudian hingga saat ini desain kursor yang miring tersebut masih tetap dipertahankan baik di Windows maupun sistem operasi yang lainnya.
Cara Mengganti Ukuran Kursor di Windows 10
Untuk mengganti ukuran kursor di Windows 10 lakukanlah langkah-langkah yang sudah admin urutkan sebagai berikut.
Langkah 1 : Klik Start kemudian carilah Settings.
Langkah 2 : Klik pada pilihan Ease of Access.
Langkah 3 : Kemudian lanjutkan dengan memilih/klik pada menu Cursor & pointer pada sidebar sebelah kiri.
Langkah 4 : Pada Change pointer size kalian dapat mengganti ukuran dari kursor. Skala ukuran kursor disini antara 1 sampai dengan 15. Ukurannya dapat kamu ubah sesuai dengan keinginan. Perhatikan gambar dibawah ini dengan nomor 1.
Cara Mengganti Warna Kursor di Windows 10
Masih nyambung dengan panduan mengganti ukuran kursor diatas, kalian juga bisa mengganti warna dari kursor di Windows 10.
Langkah 5 : Pada Change pointer color (nomor 2) sesuai gambar diatas, klik kemudian silakan ganti warna sesuai keinginan kalian.
Kamu juga bisa memilih warna yang lain dengan menekan tanda tambah (+) Pick a custom pointer color.
Baca juga : Panduan Lengkap Mengganti Tema di Windows 10
Demikian tutorial bagaimana mengganti ukuran dan warna kursor di Windows 10. Jika masih ada yang kurang jelas mari berdiskusi di kolom komentar dibawah.
Selamat mencoba dan semoga bermanfaat.
Ayo gabung ke grup telegram dan dapatkan informasi terupdate, gratis! klik disini.
bagikan juga artikel ini biar temanmu juga tahu!