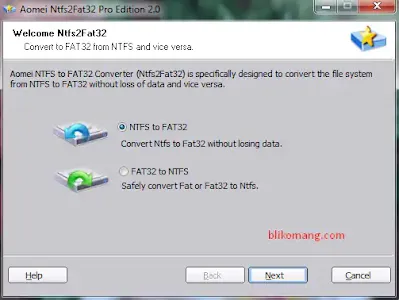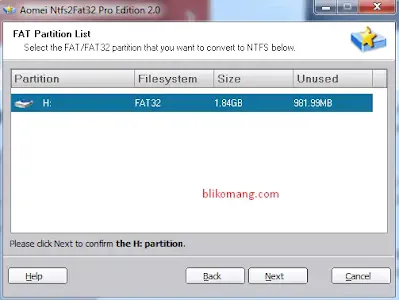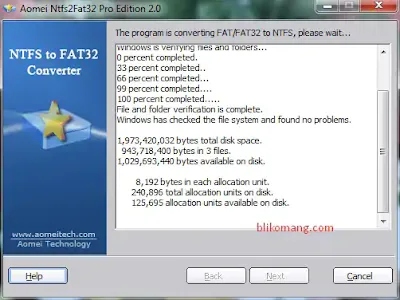Cara Mengubah FAT32 ke NTFS dan Sebaliknya Tanpa Format
Cara Mengubah FAT32 ke NTFS dan Sebaliknya Tanpa Format - Apakah kamu ingin merubah drive tipe FAT32 ke NTFS atau sebaliknya NTFS ke FAT32 tanpa kehilangan data? Kamu tepat berada disini, karena admin akan membagikan caranya.
Memang merubah tipe/file system suatu drive tergantung kebutuhan. Seperti saya misalnya, saya merubah flashdisk yang awalnya tipe FAT32 menjadi NTFS saat mau menjadikannya sebuah media bootable agar transfer relatif lebih cepat. Selain itu, drive dengan tipe FAT32 dan NTFS masing – masing punya kelebihan dan kekurangan.

Baca juga : Cara Memulihkan Windows yang Rusak dengan System Restore Point
Kelebihan dan Kekurangan dari FAT32 dan NTFS
FAT32
FAT32 punya kelebihan didukung hampir semua sistem operasi seperti Windows, Mac, dan Linux. Namun, salah satu kekurangannya adalah kemampuan dalam menyimpan file, yaitu hanya mampu menyimpan file tunggal yang berukuran 4GB. Jadi tidak bisa menyimpan file yang berukuran lebih dari itu, misalnya file ISO installer OS All-In-One yang mencapai puluhan giga.
NTFS
Untuk NTFS, karena merupakan penyempurnaan dari FAT32, NTFS punya beberapa kelebihan dibanding FAT32. Seperti mendukung kapasitas yang lebih besar, mendukung enkripsi data untuk melindungi data, dan juga kompresi data untuk menghemat ruang penyimpanan.
Namun kekurangan dari NTFS tidak didukung semua sistem operasi, saat ini hanya Windows yang mendukung sepenuhnya seperti “baca-tulis” pada file sistem tipe ini.
Cara Merubah FAT32 ke NTFS dan Sebaliknya Tanpa Kehilangan Data
Sebenarnya kita bisa merubahnya dengan memformat partisi, tapi itu akan menghilangkan semua data. Jika kamu ingin merubah FAT32 ke NTFS atau sebaliknya tanpa format, Dibawah ini adalah langkah demi langkah bagaimana merubah Fat32 ke NTFS dan sebaliknya.
Langkah 1 : Download tool yang barnama AOMEI Ntfs2Fat32 disini.
Langkah 2 : Install pada komputer kamu.
Bagaimana? Sudah?. Baiklah, sekarang baru kita ke tutorial Cara Mengkonversi FAT32 Ke NTFS Dan Sebaliknya Menggunakan Tool AOMEI Ntfs2Fat32.
Langkah 3 : Buka/Jalankan tool AOMEI Ntfs2Fat32, maka akan tampil gambar seperti dibawah. Disini kamu akan melihat tampilan dari tool AOMEI Ntfs2Fat32 beserta pilihan fungsi yang bisa kamu pilih.
Ada 2 pilihan, yaitu:
- NTFS to FAT32 = untuk untuk mengkonversi NTFS ke FAT32.
- FAT32 to NTFS = untuk mengkonversi FAT32 ke NTFS.
Langkah 4 : Pilih saja sesuai keinginan, sebagai contoh saya akan memilih FAT32 to NTFS lalu setelah itu klik “Next”. Lalu akan muncul pilihan untuk memilih drive/partisi yang ingin di rubah.
Langkah 5 : Setelah memilih drive/partisi, silahkan klik tombol “Next”. Setelah itu akan muncul konfirmasi bahwa akan dirubah ke NTFS.
Langkah 6 : Tahap terakhir, klik tombol “Proceed”. Jika muncul pesan pertanyaan, pilih saja “Yes” dan silahkan tunggu proses konversi hingga muncul pesan lagi yang menandakan proses selesai dan berhasil.
Terakhir akan ada pemberitahuan yang muncul menandakan proses konversi sudah selesai, klik saja OK.
Baca juga : Cara Memperbaiki System Restore yang Tidak Berfungsi
Selamat, kini kamu sudah berhasil merubah FAT32 ke NTFS tanpa kehilangan data. Untuk sebaliknya mengkonversi NTFS ke FAT32 kamu bisa memilih NTFS to FAT32 dan langkah – langkahnya kurang lebih sama.
Selamat mencoba dan semoga bermanfaat.
Ayo gabung ke grup telegram dan dapatkan informasi terupdate, gratis! klik disini.
bagikan juga artikel ini biar temanmu juga tahu!