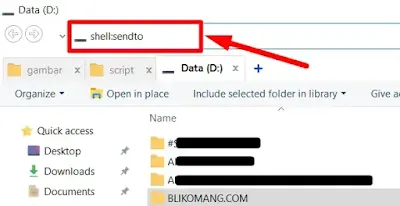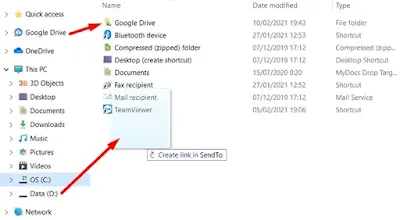Cara Menambahkan Custom Direktori di Send to Windows 10
Cara Menambahkan Custom Direktori di Send to Windows 10 - Send to merupakan menu atau cara pintas untuk menyalin (copy) file ke dalam suatu lokasi atau direktori tertentu. Namun secara default Windows hanya menyediakan beberapa pilihan untuk menu Send to.
Supaya lebih bervariasi dan memudahkan kamu untuk melakukan pemindahan file ke direktori favorit kamu, berikut ini admin akan memberikan cara menambah opsi baru atau custom direktori pada menu Send to di Windows.
Untuk cara ini sebenarnya kamu juga bisa praktekkan juga di Windows Vista, 7, 8, 8.1 maupun Windows 10.
Baca juga: Panduan Lengkap Mengganti Tema di Windows 10
Menambahkan Custom Direktori di Send to Windows
Adapun langkah-langkahnya adalah sebagai berikut.
Langkah 1: Bukalah Windows Eksplorer kemudian pada address bar kamu bisa ketikkan :
shell:sendto
Seperti pada gambar dibawah ini, kemudian tekan Enter pada keyboard.
Tapi jika tidak terbuka juga kamu bisa membuka menu Send to langsung pada C:\Users\<yourusername>\AppData\Roaming\Microsoft\Windows\SendTo.
Langkah 2: Dari langkah diatas akan membuka lokasi dari menu Send to, disini kamu bisa menambahkan opsi atau custom direktori favorit kamu ke dalam menu Send to.
Langkah 3: Langkah selanjutnya adalah membuat shortcut atau pintasan agar bisa nantinya diakses dari menu Send to. Caranya tinggal drag saja lokasi/direktori favorit kamu ke dalam Send to. Seperti gambar dibawah ini.
atau juga bisa copy lokasi atau direktori favorit kamu kemudian paste shortcut pada menu Send to.
Langkah 4: Silakan coba cek pada menu Send to apakah sudah ada opsi atau custom direktori yang kamu tambahkan tadi. Pada contoh diatas admin menambahkan custom direktori untuk drive D dan Google Drive, terlihat seperti gambar berikut.
Selesai.
Baca juga: 2 Cara Menambahkan dan Menghapus Google Drive di Navigasi Windows 10
Demikian tadi ulasan singkat bagaimana menambahkan custom direktori di menu Send to pada Windows. Jika kamu ada cara yang lebih simple kamu juga bisa sharing dengan menambahkan komentar.
Selamat mencoba dan semoga bermanfaat.
Ayo gabung ke grup telegram dan dapatkan informasi terupdate, gratis! klik disini.
bagikan juga artikel ini biar temanmu juga tahu!